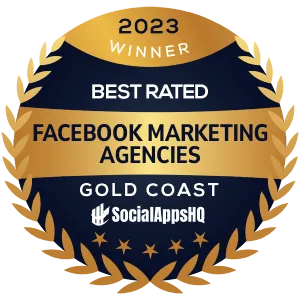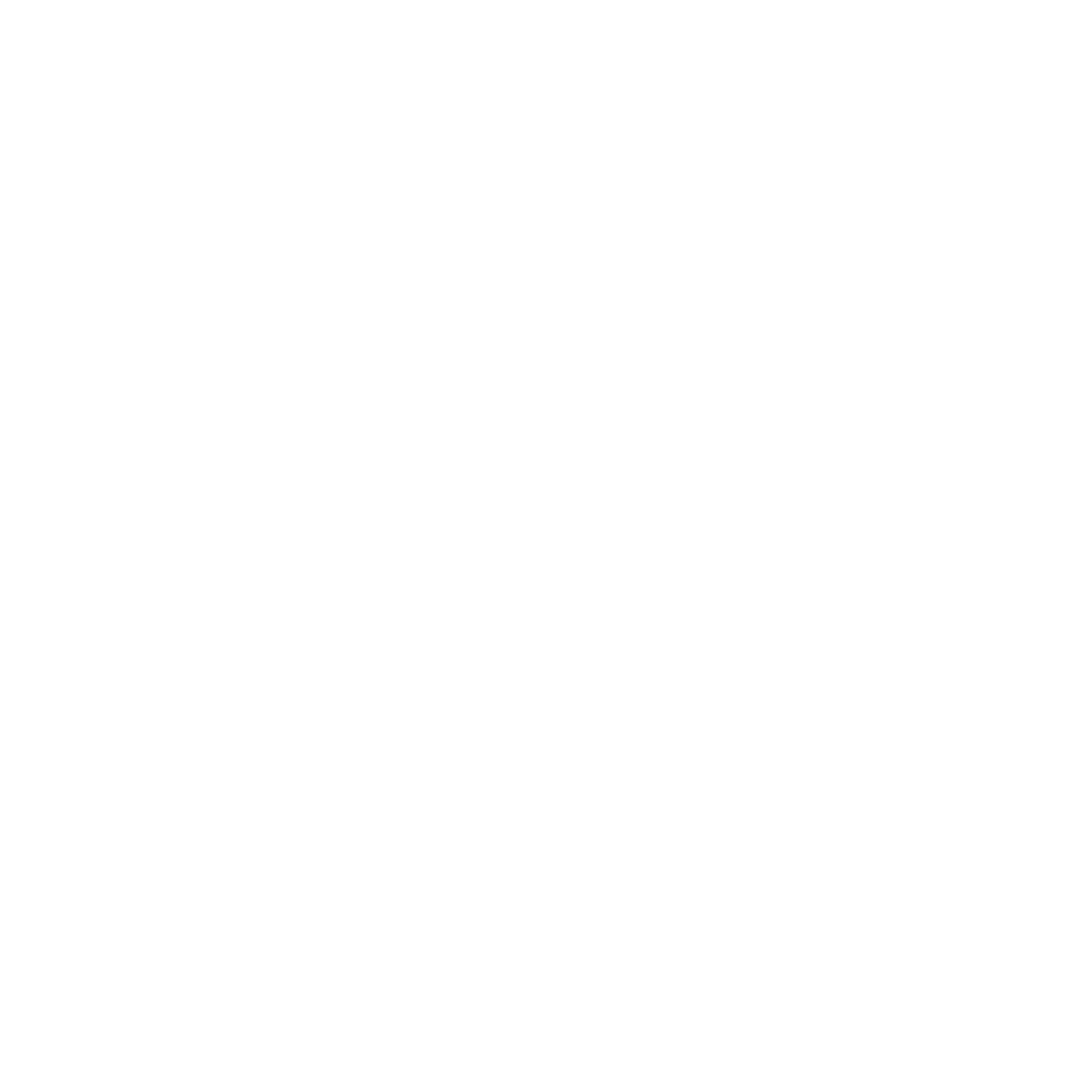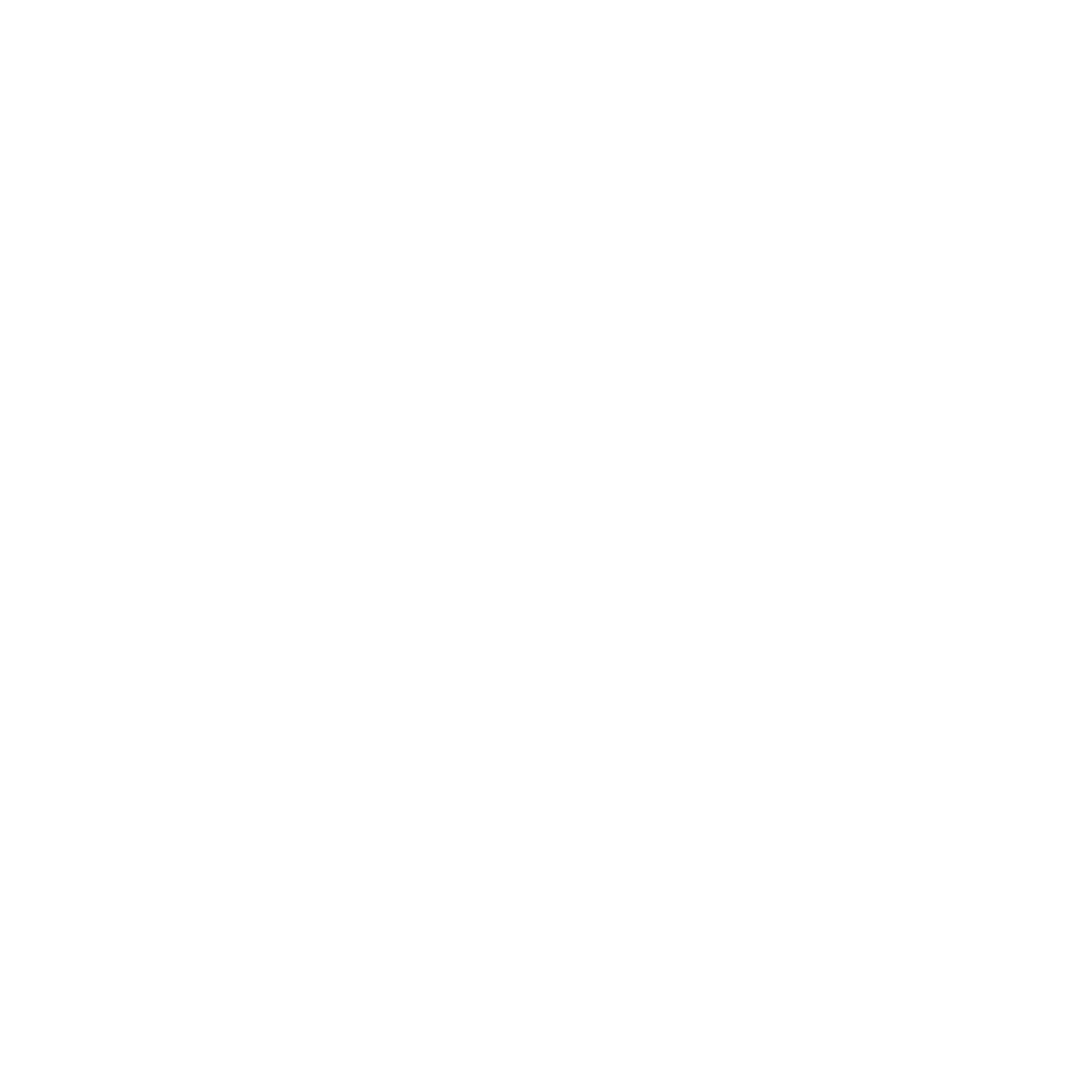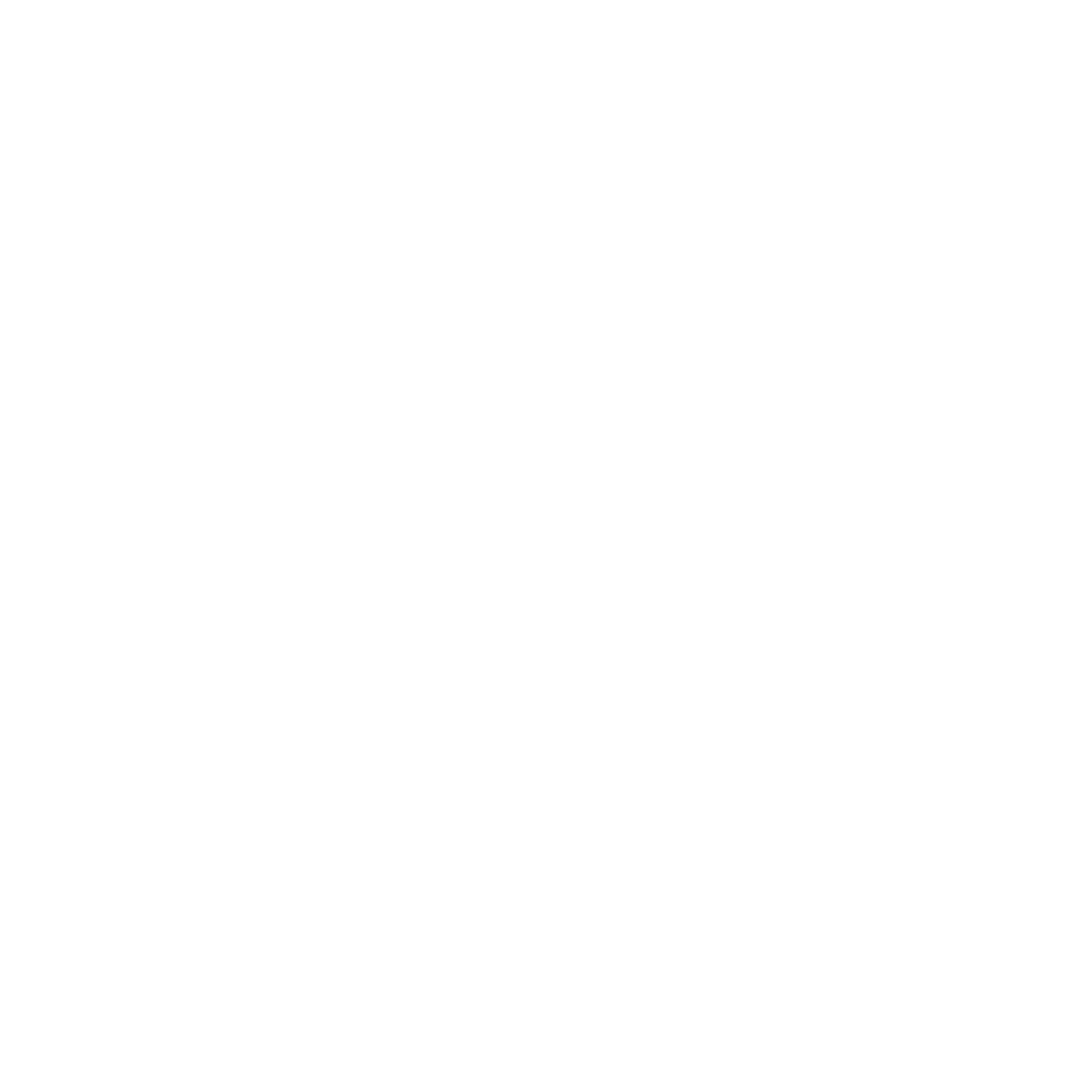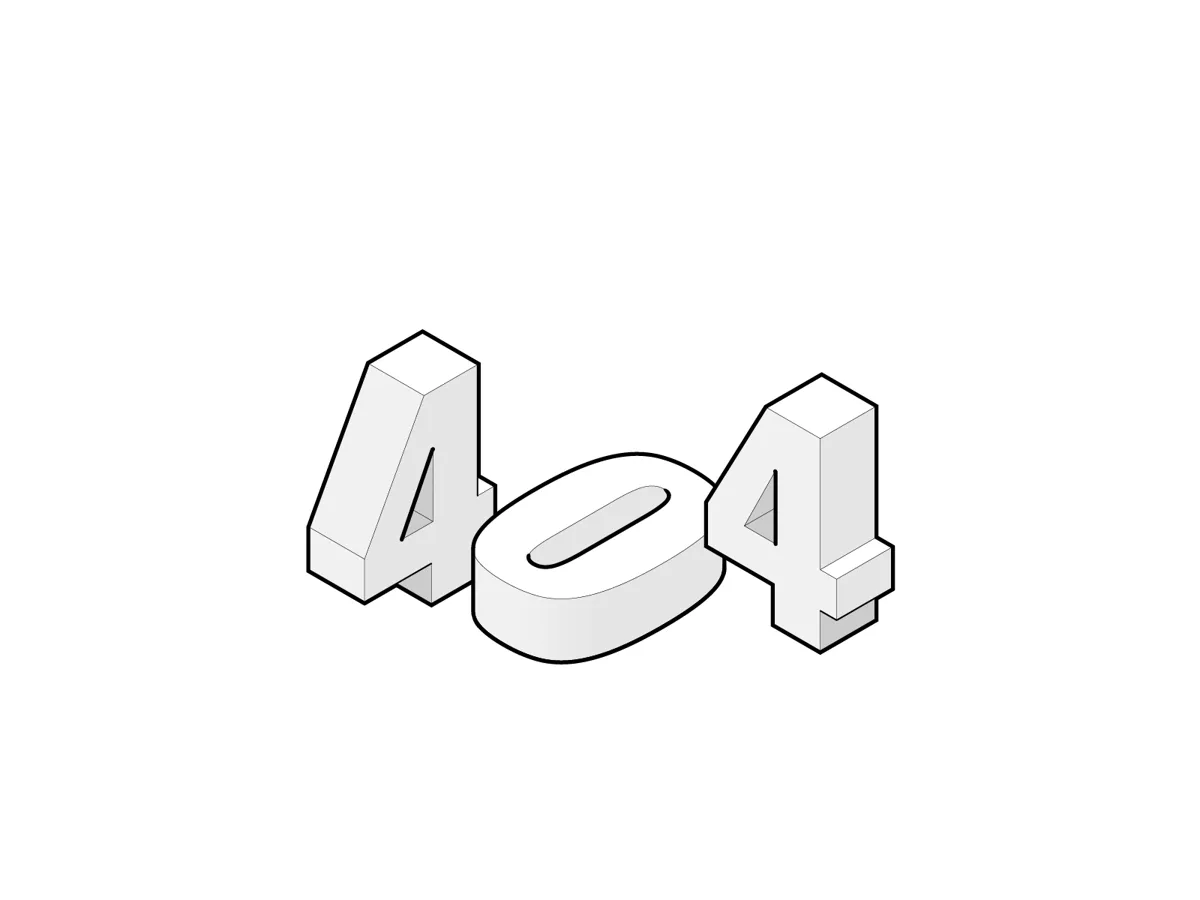
Keen to partner with a Digital Junkie?
We’re constantly evolving, moving and growing just as technology does and as our clients' needs change. We can help you action things that need actioning, change things that need changing and get rid of things that aren’t working.